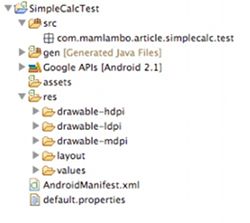Using Ant to Automate Building Android Applications
The standard way to develop and deploy Android applications is using Eclipse. This is great because it is free, easy to use, and many Java developers already use Eclipse. To deploy your applications using Eclipse, you simply right-click on the on the project, choose to export the application, and follow the prompts
There are a few things we cannot easily do with this system, though. Using the Eclipse GUI does not allow one to easily:
You can use the Ant build script to solve all of the problems listed above. This tutorial expects you to already have your Android SDK setup correctly, and to have Ant installed. It will also help to know a little about Ant if you want to add custom build steps, but you don't really need to know anything to follow the tutorial here.
Although I don't personally use an automated build system for my projects, I do use it to create configuration files and to run custom build scripts. I also believe that it is very important to have a one-step build system, which means that there is only one command to create your final release package (I'll explain why later). You can already run your application in debug mode with Eclipse with one step, but I feel it is important to be able to create the release package in one step as well.
Finally, if this is too much reading for your taste, you can jump straight into the summary for a few simple steps, and download the sample application at the end of the tutorial.
Here is an example of successful output:
If the
Now you will have a working ant build script in
If the
At this point you should be able to type
Note that the output from Ant will show further instructions under
Here is an example of successful output:
Note: To see the available targets, use
Once the project is created, you can test if your project build is setup correctly by typing
Unfortunately, while this error is active in your project, you cannot debug your project from Eclipse, even though the Ant
If you have not already created a key, you can do so automatically using Eclipse (Right click project > Android Tools > Export Signed Application Package...), or follow the instructions here.
Now we must tell the build script about our keystore. Create a file called
Where
Of course, having to enter your password doesn't make for a one-step build process. So you could not use this for an automated build machine, for one thing. It also has the disadvantage of requiring you to type the password, which it will display clearly on the screen, which may be a security issue in some circumstances. We can put the passwords into
Caution: There can be several issues with storing the keystore and passwords. Depending on your organization's security policies, you may not be able to store the passwords in version control, or you may not be able to give out the information to all developers who have access to the source. If you want to check in the keystore and the
The Ant targets are actually located in the Android SDK. The targets are what you type after
If you look in
Find the
Now you can change around the build as you please. Test that the build file is still working properly by running a build. For an example of what you can do with the custom build script, see the next section.
It would be nice to have the above
You will probably want to leave these statements on during development, but remove them at release. In fact, it is good practice to leave logging statements in your source code. It helps with later maintenance when you, and especially others, need to know how your code works. On the other hand, it is bad practice for an application to litter the Android log with your debugging statements. Using these configuration variables allows you to turn the logging on and off, while still leaving the source code intact.
Another great advantage of using this method of logging is that the bytecode contained within the logging statement can be completely removed by a Java bytecode shrinker such as ProGuard, which can be integrated into your build script. I'll discuss how to do this in a later blog post.
A nice way to set the
To have this build property be incorporated into our source code, I will use the Ant type
Please note that this is not a source file, and that
Now I will alter the build file to copy the template file to the source path, but replace
To make this Ant target execute before the
Note: The above Ant task sets the target file (in your source directory) to read-only. This is not necessary, but I add it as a precaution to remind me that it is not the original file that I need to edit. When developing, I will change the configuration sometimes without using the build, and Eclipse will automatically change the file from read-only for me. I also do not check in the target file into version control; only the original template and
I also don't check in the target
In my projects, when I release a new version of a project I always check in the properties file and tag it in the source repository with a tag name such as "
2. (Optional) Add
3. (Optional) Add
4. (Optional) If you would like to further customize the build, copy the SDK Ant build code from
5. Use
There are a few things we cannot easily do with this system, though. Using the Eclipse GUI does not allow one to easily:
- Add custom build steps.
- Use an automated build system.
- Use build configurations.
- Build the release project with one command.
You can use the Ant build script to solve all of the problems listed above. This tutorial expects you to already have your Android SDK setup correctly, and to have Ant installed. It will also help to know a little about Ant if you want to add custom build steps, but you don't really need to know anything to follow the tutorial here.
Although I don't personally use an automated build system for my projects, I do use it to create configuration files and to run custom build scripts. I also believe that it is very important to have a one-step build system, which means that there is only one command to create your final release package (I'll explain why later). You can already run your application in debug mode with Eclipse with one step, but I feel it is important to be able to create the release package in one step as well.
Finally, if this is too much reading for your taste, you can jump straight into the summary for a few simple steps, and download the sample application at the end of the tutorial.
Ant in a nutshell
A build script in Ant is an XML file. The default filename for a Ant build file is
build.xml. Build steps in Ant are called tasks, which are defined by targets in the build file. When you build your Android application with the default build script, you would type ant release at the command line. In this case, Ant looks for the default filename build.xml, and release is the target which it builds. Therelease target builds the application ready for release (as opposed to for debugging). Another example would be ant clean, which cleans the project binaries.You can do pretty much anything you can imagine with more custom build scripts, from copying files to making network calls. More detail about how to use Ant is beyond the scope of this tutorial, but I will show you some useful tricks.
One custom script which I enjoy very much uses ProGuard to obfuscate and shrink the code. I see the code size of my applications drop by a whopping 50% using it. It helps for users who may think your application is taking too much space on their device. I'll explain how to do this in a future tutorial.
Adding build.xml to an existing project
If you already have a project that you'd like to add the Ant build script to, then there is an easy command line tool you can use. Open up a command prompt and navigate to the base directory of your project. From there, use the command:android update project --path .Here is an example of successful output:
>android update project --path .
Updated local.propertiesAdded file C:\dev\blog\antbuild\build.xmlIf the
android command is not found, then you need to update your path to include the Android tools. On Windows, you can use something like set path=%PATH%;C:\dev\android-sdk-windows\tools (substituting your actual Android installation directory), or even better add it to your path persistently by updating the environment variables through your system properties.Now you will have a working ant build script in
build.xml. You can test your setup by typing ant at the command prompt, and you should receive something similar to the following boilerplate help:>ant
Buildfile: C:\dev\blog\antbuild\build.xml
[setup] Android SDK Tools Revision 6
[setup] Project Target: Android 1.5
[setup] API level: 3
[setup] WARNING: No minSdkVersion value set. Application will install on all Android versions.
[setup] Importing rules file: platforms\android-3\ant\ant_rules_r2.xml
help:
[echo] Android Ant Build. Available targets:
[echo] help: Displays this help.
[echo] clean: Removes output files created by other targets.
[echo] compile: Compiles project's .java files into .class files.
[echo] debug: Builds the application and signs it with a debug key.
[echo] release: Builds the application. The generated apk file must be
[echo] signed before it is published.
[echo] install: Installs/reinstalls the debug package onto a running
[echo] emulator or device.
[echo] If the application was previously installed, the
[echo] signatures must match.
[echo] uninstall: Uninstalls the application from a running emulator or
[echo] device.
BUILD SUCCESSFUL
Buildfile: C:\dev\blog\antbuild\build.xml
[setup] Android SDK Tools Revision 6
[setup] Project Target: Android 1.5
[setup] API level: 3
[setup] WARNING: No minSdkVersion value set. Application will install on all Android versions.
[setup] Importing rules file: platforms\android-3\ant\ant_rules_r2.xml
help:
[echo] Android Ant Build. Available targets:
[echo] help: Displays this help.
[echo] clean: Removes output files created by other targets.
[echo] compile: Compiles project's .java files into .class files.
[echo] debug: Builds the application and signs it with a debug key.
[echo] release: Builds the application. The generated apk file must be
[echo] signed before it is published.
[echo] install: Installs/reinstalls the debug package onto a running
[echo] emulator or device.
[echo] If the application was previously installed, the
[echo] signatures must match.
[echo] uninstall: Uninstalls the application from a running emulator or
[echo] device.
BUILD SUCCESSFUL
If the
ant command is not found, then you need to update your path. Like above, on Windows use set path=%PATH%;C:\dev\apache-ant-1.8.1\bin (substituting your actual Ant installation directory), or even better update your environment variables.At this point you should be able to type
ant release at the command prompt, which will build the project, placing the unsigned .apk file inside of the bin/directory.Note that the output from Ant will show further instructions under
-release-nosign: which says to sign the apk manually and to run zipalign. We'll get to these steps later in the signing section below.Creating a new project with build.xml
If you've already created your project and followed the above instructions, you can skip this section. If not, you can may either create a new Android project using the regular Eclipse method (via New > Other... > Android Project), and follow the instructions in the above section, or you can use the command line as described here.android create project --name YourProjectName --path C:\dev\YourProject --target android-3 --package com.company.testproject --activity MainActivityHere is an example of successful output:
>android create project --name YourTestProject --path c:\temp\TestProject --target android-3 --package com.company.testproject --activity MainActivity
Created project directory: c:\temp\TestProject
Created directory C:\temp\TestProject\src\com\company\testproject
Added file c:\temp\TestProject\src\com\company\testproject\MainActivity.java
Created directory C:\temp\TestProject\res
Created directory C:\temp\TestProject\bin
Created directory C:\temp\TestProject\libs
Created directory C:\temp\TestProject\res\values
Added file c:\temp\TestProject\res\values\strings.xml
Created directory C:\temp\TestProject\res\layout
Added file c:\temp\TestProject\res\layout\main.xml
Added file c:\temp\TestProject\AndroidManifest.xml
Added file c:\temp\TestProject\build.xml
Created project directory: c:\temp\TestProject
Created directory C:\temp\TestProject\src\com\company\testproject
Added file c:\temp\TestProject\src\com\company\testproject\MainActivity.java
Created directory C:\temp\TestProject\res
Created directory C:\temp\TestProject\bin
Created directory C:\temp\TestProject\libs
Created directory C:\temp\TestProject\res\values
Added file c:\temp\TestProject\res\values\strings.xml
Created directory C:\temp\TestProject\res\layout
Added file c:\temp\TestProject\res\layout\main.xml
Added file c:\temp\TestProject\AndroidManifest.xml
Added file c:\temp\TestProject\build.xml
Note: To see the available targets, use
android list target and you should see something like:>android list target
In the above case, you can use either id: 1 or "android-3" Name: Android 1.5
Type: Platform
API level: 3
Revision: 4 Skins: HVGA (default), HVGA-L, HVGA-P, QVGA-L, QVGA-P1 or android-3 as the target ID. In the sample project, I chose android-4, which corresponds to Android 1.6.Once the project is created, you can test if your project build is setup correctly by typing
ant at the command line. See the above section for further instructions.Synchronizing with Eclipse
If you open the Ant build script,build.xml, in Eclipse, you will see an error on the second line of the file at this line: <project name="MainActivity" default="help">. The problem with this line is that it is saying that the default Ant target is "help", but the actual Ant targets used in the build file are imported from another location, which the Eclipse editor does not recognize. The import is done at the line <taskdef name="setup", which imports Ant files from the Android SDK.Unfortunately, while this error is active in your project, you cannot debug your project from Eclipse, even though the Ant
build.xml is not needed. There are two solutions. You can remove default="help" from the file, which will remove the error in Eclipse. If you do this, and type ant at a command prompt without any targets (as opposed to "ant release"), you won't get the default help. Or, you can copy the imported Ant files directly into your code, which is exactly what you must do if you would like to customize your build. If you follow this tutorial, you won't have to worry about this error. See the Customizing the build section for more information.Automatically signing your application
Before an application can be delivered to a device, the package must be signed. When debugging using Eclipse, the package is technically signed with a debugging key. (Alternatively, you can build a debug package usingant debug) For actual applications delivered to the Android Marketplace, you need to sign them with a real key. It is useful to put this step into the build process. On top of the ease of automating the process, it allows you to build your application in one step. (One-step builds are a Good IdeaTM)If you have not already created a key, you can do so automatically using Eclipse (Right click project > Android Tools > Export Signed Application Package...), or follow the instructions here.
Now we must tell the build script about our keystore. Create a file called
build.properties in your project's base directory (in the same directory asbuild.xml and the other properties files), if it does not already exist. Add the following lines:key.store=keystorekey.alias=www.androidengineer.comWhere
keystore is the name of your keystore file and change the value ofkey.alias to your keystore's alias. Now when you run ant release, you will be prompted for your passwords, and the build will automatically sign and zipalign your package.Of course, having to enter your password doesn't make for a one-step build process. So you could not use this for an automated build machine, for one thing. It also has the disadvantage of requiring you to type the password, which it will display clearly on the screen, which may be a security issue in some circumstances. We can put the passwords into
build.properties as well, which will solve the issue:key.store.password=passwordkey.alias.password=passwordCaution: There can be several issues with storing the keystore and passwords. Depending on your organization's security policies, you may not be able to store the passwords in version control, or you may not be able to give out the information to all developers who have access to the source. If you want to check in the keystore and the
build.properties file, but not the passwords, you can create a separate properties file which could only be allowed on certain machines but not checked in to version control. For example, you could create asecure.properties file which goes on the build machine, but not checked in to version control so all developers wouldn't have access to it; import the extra properties file by adding <property file="secure.properties" /> tobuild.xml. Finally, you could always build the APKs unsigned with ant releaseby not adding any information to the properties files. The package built using this method will need to be signed and aligned.Customizing the build
Now that we've got a working Ant build script, we can create a one-step build. But if we want to customize the build further, we'll have to do a few extra steps. You can do anything with your build that you can do with Ant. There are a few things we'll have to do first.The Ant targets are actually located in the Android SDK. The targets are what you type after
ant on the command line, such as release, clean, etc. To customize the build further, we need to copy the imported targets into our own build file.If you look in
build.xml, you can see the instructions for how to customize your build steps:The rules file is imported from
<SDK>/platforms/<target_platform>/templates/android_rules.xml
To customize some build steps for your project:
- copy the content of the main node <project> from android_rules.xml
- paste it in this build.xml below the <setup /> task.
- disable the import by changing the setup task below to <setup import="false" />Find the
android_rules.xml file in your Android SDK. For example, mine is located at C:\dev\android-sdk-windows\platforms\android-4\templates. There, copy almost the entire file, excluding the project node (copy below<project name="MainActivity"> to above </project>), and paste it in yourbuild.xml file. Also, change the line <setup /> to <setup import="false"/>.Now you can change around the build as you please. Test that the build file is still working properly by running a build. For an example of what you can do with the custom build script, see the next section.
Using a Java configuration file
This is a great way to use a build property to affect the source code of your Android application. Imagine a configuration class in your project which sets some variables, such as a debugging flag or a URL string. You probably have a different set of these values when developing than when you release your application. For example, you may turn the logging flag off, or change the URL from a debugging server to a production server.public class Config
{
/** Whether or not to include logging statements in the application. */
public final static boolean LOGGING = true;
}
{
/** Whether or not to include logging statements in the application. */
public final static boolean LOGGING = true;
}
It would be nice to have the above
LOGGING flag be set from your build. That way, you can be sure that when you create your release package, all of the code you used for debugging won't be included. For example, you may have debugging log statements like this:if (Config.LOGGING)
{
Log.d(TAG, "[onCreate] Success");
}
{
Log.d(TAG, "[onCreate] Success");
}
You will probably want to leave these statements on during development, but remove them at release. In fact, it is good practice to leave logging statements in your source code. It helps with later maintenance when you, and especially others, need to know how your code works. On the other hand, it is bad practice for an application to litter the Android log with your debugging statements. Using these configuration variables allows you to turn the logging on and off, while still leaving the source code intact.
Another great advantage of using this method of logging is that the bytecode contained within the logging statement can be completely removed by a Java bytecode shrinker such as ProGuard, which can be integrated into your build script. I'll discuss how to do this in a later blog post.
A nice way to set the
Config.LOGGING flag is in your build properties. Add the following to build.properties:# Turn on or off logging.config.logging=trueTo have this build property be incorporated into our source code, I will use the Ant type
filterset with the copy task. What we can do is create a Java template file which has tokens such as @CONFIG.LOGGING@ and copy it to our source directory, replacing the tokens with whatever the build properties values are. For example, in the sample application I have a file called Config.java in the config/ directory.public class Config
{
/** Whether or not to include logging statements in the application. */
public final static boolean LOGGING = @CONFIG.LOGGING@;
}
{
/** Whether or not to include logging statements in the application. */
public final static boolean LOGGING = @CONFIG.LOGGING@;
}
Please note that this is not a source file, and that
config/Config.java is notthe actual file used when compiling the project. The filesrc/com/yourpackage/Config.java, which is the copied file destination, is what will be used as a source file.Now I will alter the build file to copy the template file to the source path, but replace
@CONFIG.LOGGING with the value of the property config.logging, which is true. I will create an Ant target called config which will copy the above template to the source directory. This will be called before the compile target. <!-- Copy Config.java to our source tree, replacing custom tokens with values in build.properties. The configuration depends on "clean" because otherwise the build system will not detect changes in the configuration. --> <target name="config">
<property name="config-target-path" value="${source.dir}/com/androidengineer/antbuild"/>
<!-- Copy the configuration file, replacing tokens in the file. -->
<copy file="config/Config.java" todir="${config-target-path}"
overwrite="true" encoding="utf-8">
<filterset>
<filter token="CONFIG.LOGGING" value="${config.logging}"/>
</filterset>
</copy>
<!-- Now set it to read-only, as we don't want people accidentally
editing the wrong one. NOTE: This step is unnecessary, but I do
it so the developers remember that this is not the original file. -->
<chmod file="${config-target-path}/Config.java" perm="-w"/>
<attrib file="${config-target-path}/Config.java" readonly="true"/>
</target>To make this Ant target execute before the
compile target, we simply addconfig to the dependency of compile: <target name="compile" depends="config, -resource-src, -aidl". We also make the config target call clean, because otherwise the build system will not detect changes in the configuration, and may not recompile the proper classes.Note: The above Ant task sets the target file (in your source directory) to read-only. This is not necessary, but I add it as a precaution to remind me that it is not the original file that I need to edit. When developing, I will change the configuration sometimes without using the build, and Eclipse will automatically change the file from read-only for me. I also do not check in the target file into version control; only the original template and
build.properties.Version control
Do not check in thelocal.properties file which is generated by the Android build tools. This is noted in the file itself; it sets paths based on the local machine. Do check in the default.properties file, which is used by the Android tools, and build.properties, which is the file which you edit to customize your project's build.I also don't check in the target
Config.java in the source directory, nor anything else is configured by the build. I don't want local changes to propagate to other developers, so I only check in the original template file in the config/ directory.In my projects, when I release a new version of a project I always check in the properties file and tag it in the source repository with a tag name such as "
VERSION_2.0". That way we are certain of what properties the application was built with, and we can reproduce the application exactly as it was released, if we later need to.Summary
1. At the command line runandroid create project, or android update project in your project base directory if it already exists.2. (Optional) Add
key.store and key.alias to build.properties if you want to include the signing step in your build.3. (Optional) Add
key.store.password and key.alias.password tobuild.properties if you want to include the keystore passwords, to make the build run without any further input needed.4. (Optional) If you would like to further customize the build, copy the SDK Ant build code from
<SDK>/platforms/<target_platform>/templates/android_rules.xmlto your local build.xml and change <setup /> to <setup import="false"/>.5. Use
ant release to build your project. It will create the package in bin/.Sample Application
The sample application is a simple Hello World application, but it also includes the custom build script as described in this tutorial. It also includes the
Config.java which is configurable by the build. First, you must run "android update project -p ." from the command line in the project's directory to let the tools set the SDK path in local.properties. Then you can turn on and off logging by changing the value of config.logging in build.properties. Finally, run ant release to build the application, which will create the signedbin/MainActivity-release.apk file ready to be released.Project source code - antbuild.zip (13.4 Kb)